Empieza con LTspice
La clave de la mayoría de los diseños de circuitos es la rapidez con la que puedes llegar a comprender tu circuito, su corrección y sus limitaciones, de modo que puedas perfeccionar tu diseño y seleccionar los componentes antes de ir al laboratorio para crear un prototipo y probarlo. LTspice® es el programa de simulación de circuitos de alto rendimiento de Analog Devices, que te permite dibujar, sondear y analizar el rendimiento de tu diseño de circuito. LTspice contiene un editor de esquemas integrado, un visor de formas de onda y funciones avanzadas que son fáciles de usar una vez que aprendes algunos comandos básicos.
LTspice incluye una amplia biblioteca de modelos macro que cubren la mayoría de los productos de gestión de la energía y de la cadena de señales de ADI, así como una biblioteca de componentes pasivos. LTspice utiliza técnicas de modelado propias para sus macromodelos, lo que permite obtener resultados de simulación rápidos y precisos.1 Esto es especialmente importante para los diseños de fuentes de alimentación conmutadas, un área en la que LTspice supera a muchas otras herramientas de simulación y te permite iterar tus diseños en un tiempo mínimo. Las simulaciones sucesivas te permiten explorar los límites del circuito y los límites de rendimiento de tu diseño mediante pequeños ajustes, ayudándote a desarrollar tu intuición sobre el circuito.
LTspice se ofrece gratuitamente a nuestros clientes y a la comunidad de ingenieros* No te dejes desanimar por el hecho de que sea gratuito; supera a muchas soluciones de simulación del mercado y no se ve obstaculizado por ninguna limitación arbitraria. Como resultado, puedes crear, empaquetar y abstraer circuitos complejos sabiendo que el tamaño y la jerarquía de los circuitos sólo están limitados por tus recursos informáticos y tu tiempo.
Instalación y actualización del software
El software LTspice funciona en Windows® y Mac® Sistemas operativos OS X. Los archivos de instalación descargables para LTspice están disponibles en analog.com/LTspice
Para mantener tu software actualizado con los últimos modelos, programas y ejemplos, es importante sincronizar tu versión de LTspice Sincronizar versión está disponible en Herramientas LTspice (Figura 1).
Utilizar un circuito existente
Dibujar un circuito desde cero puede ser una tarea desalentadora cuando se utiliza una herramienta nueva. En lugar de empezar con una pizarra en blanco, es mucho mejor familiarizarse con LTspice explorando un esquema existente y examinando su rendimiento en una simulación. Los archivos de esquema de LTspice se guardan con una extensión .asc. Hay tres fuentes principales de esquemas LTspice
- Circuitos de demostración disponibles en LTspice.
- Prueba los dispositivos instalados con LTspice.
- Ejemplos pedagógicos instalados con LTspice.
Descarga un circuito de demostración
Si estás interesado en una solución concreta, consulta la amplia colección de ejemplos LTspice de ADI en la sección Circuitos de demostración. Estos ejemplos también se pueden encontrar en las páginas web del producto y de la placa de evaluación en Herramientas y simulaciones. Los circuitos de demostración son revisados por la ingeniería de aplicaciones y proporcionan un punto de partida sólido para la mayoría de los diseños. Muchos se basan en placas de evaluación de hardware disponibles.
Para utilizar un circuito de demostración LTspice:
Encuentra el circuito de demostración en la página web de un producto o buscando en la base de datos de circuitos de demostración para una pieza o aplicación. Descarga el archivo .asc de la placa de demostración en tu directorio local y ábrelo.
Si no puedes encontrar un circuito de demostración para el producto que te interesa, hay un dispositivo de prueba que puede utilizarse como punto de partida para tu diseño.
Coge un dispositivo de prueba
La mayoría de los productos de gestión de la cadena de potencia y de la señal de Analog Devices que se modelan en LTspice tienen disponible un dispositivo de prueba predefinido asociado. Los equipos de modelado de ADI utilizan estos dispositivos de prueba, llamados plantillas, para probar y evaluar los macromodelos de los dispositivos, y se ofrecen como punto de partida para la escritura. Ten en cuenta que no se recomienda el uso de dispositivos de prueba en producción. No han sido necesariamente revisados por ingenieros de aplicaciones de fábrica y muchos son simplificados; utilizan componentes pasivos ideales o se centran en evaluar cómo el macromodelo maneja condiciones de fallo específicas. Sin embargo, como punto de partida, los dispositivos de prueba suelen ser mejores que una pizarra en blanco.
Para abrir un archivo de plantilla para un dispositivo o componente:
- Abre LTspice.
- Elige Archivo > Nuevo esquema o pulsa CTRL + N. Aparecerá un esquema en blanco
- Elige Edita > Componente o pulsa F2. Aparece el cuadro de diálogo del componente.
- En la ventana de Componentes, la forma más fácil de encontrar un dispositivo es escribir su nombre en el cuadro de texto. La lista se va reduciendo a medida que escribes, filtrada para que coincida con tu entrada. Cuando veas el dispositivo que te interesa en la lista, selecciónalo y apágalo Abre el botón del banco de pruebas para este modelo de macro se activa.
- Haz clic en Abre el banco de pruebas de este modelo botón. Se muestra el diagrama esquemático del dispositivo de prueba del macromodelo. También puedes hacer clic en Ok para insertar el símbolo del modelo y dibujar tu propio diagrama.
Empieza con un ejemplo educativo
LTspice incluye ejemplos educativos diseñados para ayudarte a explorar la simulación y el diseño de circuitos. Los ejemplos educativos se instalan junto con LTspice, ubicados en C:NArchivos de programaNLTCLTspiceXVIINejemplos.
Utilizar el editor de esquemas
LTspice está diseñado para acelerar la escritura de esquemas, pero todos los editores de esquemas tienen una curva de aprendizaje. Con LTspice, una vez que hayas aprendido el menú básico y las teclas de acceso directo, es muy fácil escribir y editar tus esquemas. Todos los comandos y componentes para editar esquemas están disponibles en el menú Edita o haciendo clic con el botón derecho en el fondo del esquema.
Escribir un circuito desde cero utilizando el editor de esquemas no está cubierto aquí, pero está bien documentado. Los vídeos instructivos disponibles son una buena manera de aprender lo básico para construir un circuito desde cero en LTspice. Algunos de ellos se enumeran en la sección de recursos adicionales al final de este artículo.
Modificar los atributos de los componentes
En la mayoría de los casos, para modificar los atributos de un objeto, haz clic con el botón derecho del ratón sobre el objeto. Según el elemento del circuito, aparecerá una ventana del editor en la que podrás modificar los parámetros del componente.
Las resistencias, los condensadores, los inductores, las cuentas, los diodos, los transistores bipolares, los MOSFET y los componentes de circuito JFET tienen una base de datos asociada de modelos para elegir. Esta amplia biblioteca de modelos de componentes pasivos se puede utilizar para construir o modificar rápidamente un esquema con componentes realistas. Si no puedes encontrar el modelo exacto de un aparato, puedes utilizar en su lugar un modelo con especificaciones similares y añadir posteriormente un modelo del aparato específico que te interesa a la base de datos de componentes.
Algunos componentes tienen opciones avanzadas. Por ejemplo, los atributos básicos de la fuente de tensión se muestran en la figura 8.
Haz clic en Avanzado para acceder a otras opciones de parámetros de la fuente de tensión, como se muestra en la Figura 9.
Introducción de unidades
Cuando introduces un valor paramétrico en un campo de opción, LTspice sigue la notación estándar, salvo el uso de MEG para especificar 106. La M mayúscula es utilizada por LTspice como alternativa a la m para 10-3 (mili). Véase la Tabla 1. Ten cuidado al escribir 1F para 1 faradio, ya que indica incorrectamente 1 femtofaradio. Para 1 faradio, basta con introducir 1.
| Personaje | Qué significa |
| T o t | tera = 1012 |
| G o g | giga = 109 |
| MEG o meg | Meg = 106 |
| K o k | kilo = 103 |
| M o m | mili = 10-3 |
| U o u (LTspice lo sustituye por µ) | micro = 10-6 |
| N o n | nano = 10-9 |
| P o p | pico = 10-12 |
| F o f | femto = 10-15 |
Para navegar en el editor de esquemas, utiliza el ratón y la rueda de desplazamiento para desplazarte, acercarte y alejarte en tu esquema o utiliza las opciones de la opción Ver menú. Haz clic y arrastra un diagrama para hacer una panorámica. Pulsa la barra espaciadora para volver a la vista de pantalla completa.
Añadir controles de simulación
Los comandos de simulación para los circuitos de demostración, las plantillas y los archivos de ejemplos educativos ya están definidos para que puedas ejecutar la simulación sin más modificaciones. LTspice incluye comandos de simulación para el análisis de las funciones de transferencia transitoria, las pequeñas señales de CA linealizadas, los barridos de CC, el ruido, el punto de funcionamiento de CC y las pequeñas señales de CC.
Para insertar o modificar un comando de simulación:
Elige Editar el cd de simulación de la Simula menú. El sitio Comando de edición de la simulación se muestra el diálogo (Figura 10). Incluye pestañas para cada análisis y campos para los parámetros asociados. Puedes encontrar más información sobre estos diferentes tipos de análisis en los archivos de ayuda de F1, a los que puedes acceder pulsando F1.
Ejecuta la simulación
Una vez que hayas seleccionado o esbozado un diagrama, elige Ejecuta de la Simula menú. Esto genera un archivo netlist desde el editor de esquemas utilizando el mismo nombre de archivo, pero con la extensión .net. LTspice simula este netlist.** Para visualizar el contenido de un netlist, elige Lista de redes SPICE de la Ver menú.
Ver las formas de onda
Saca provecho de tu patrón
Para analizar tu circuito, después de ejecutar el comando de ejecución, puedes utilizar el cursor para sondear el esquema directamente o utilizar el Añade un rastro (o Rastro visible) bajo el comando Parámetros de la parcela. El gráfico aparece entonces en el visor de formas de onda.
Para trazar la tensión referenciada a tierra :
Coloca el cursor sobre el cable o el nodo de interés. La imagen del cursor cambia a una sonda de tensión roja. Haz clic en el cable o nodo que te interese. La tensión mostrada está referenciada a tierra.
Para trazar una tensión diferencial :
Cuando aparezca el cursor de la sonda, mantén pulsado el cable o el nodo que te interesa y arrastra el cursor hasta el cable o el nodo al que quieres que se refiera. Inicialmente el cursor de la sonda será rojo, pero cuando lo arrastres a una tensión referenciada se volverá negro.
Suelta el botón del ratón. Aparecerá la tensión diferencial.
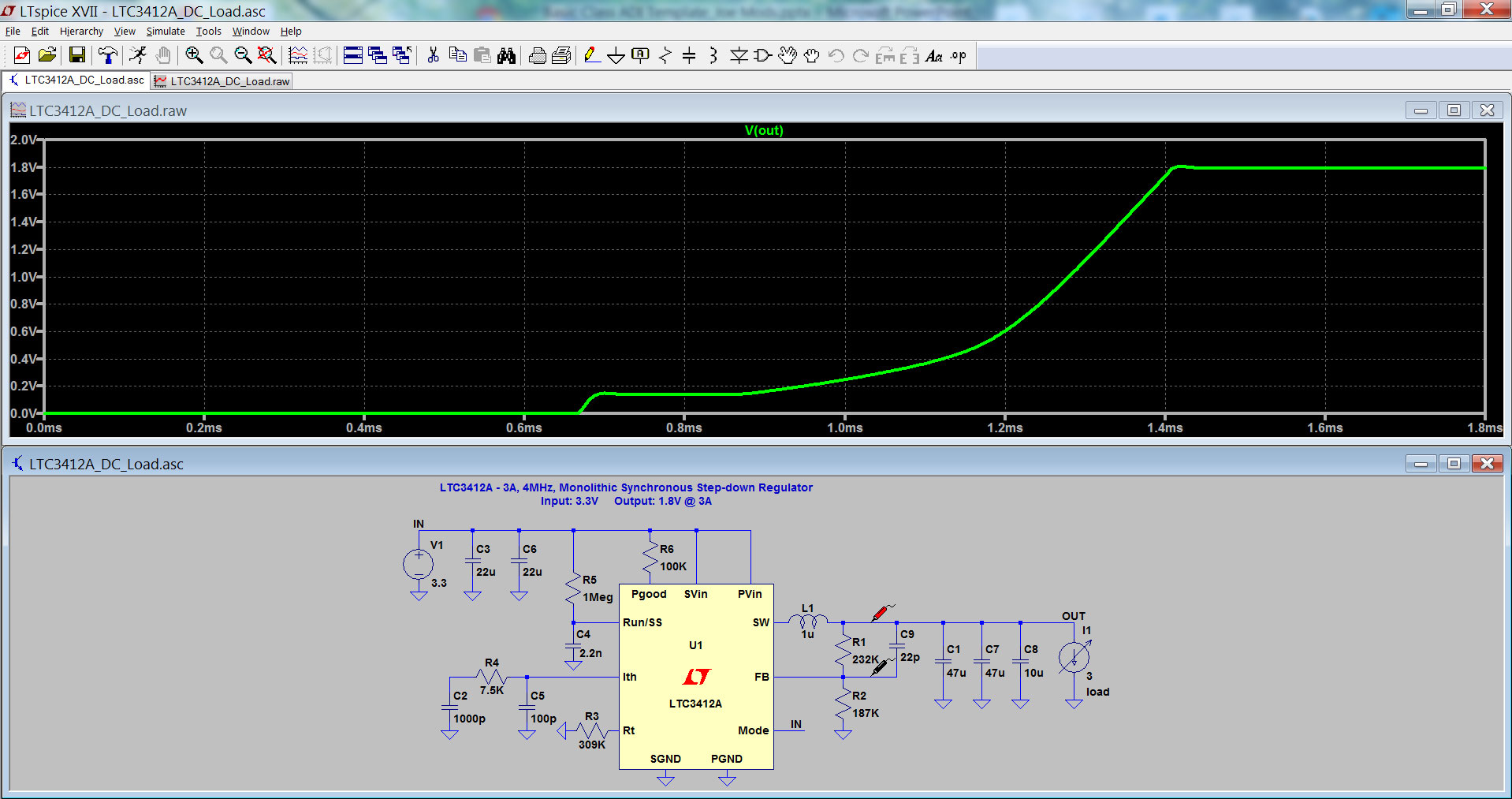
Para trazar una corriente
Para trazar la corriente que circula por un componente con conexiones de dos hilos:
- Mueve el cursor al cuerpo del componente.
- La imagen del cursor cambia a una sonda de corriente (Figura 14).
- Haz clic en el cuerpo del componente
Para trazar la corriente en un pin de un componente con más de dos puntos de conexión:
- Coloca el cursor en el pin de interés.
- La imagen del cursor cambia a una sonda de corriente.
- Haz clic en la chincheta que te interesa.
Ampliar la forma de onda
En la ventana de forma de onda, puedes utilizar el ratón para hacer zoom. Para ampliar una región concreta de la ventana de forma de onda, arrastra un recuadro alrededor de la región que quieras ampliar (Figura 17).
Toma de medidas rápidas
Si dibujas un recuadro alrededor de un área de interés y mantienes pulsado el botón del ratón, el tamaño del recuadro (en unidades x e y) se muestra en la esquina inferior izquierda del visor de forma de onda. Esto permite realizar mediciones rápidas. Reduce el recuadro antes de soltar el botón del ratón para evitar el zoom.
Borrar rastros
Para eliminar trazas individuales del visor de forma de onda, haz clic con el botón derecho del ratón en la etiqueta de la traza en la parte superior del visor de forma de onda que quieras eliminar y selecciona Borra este rastro. También puedes hacer clic en el visor de forma de onda para asegurarte de que es la ventana activa, y luego elegir Borrar rastros de la Parámetros de la parcela (o pulsa F5). El cursor cambia a la imagen de unas tijeras. En la parte superior del visor de forma de onda, haz clic en las etiquetas de las trazas que quieras eliminar. Haz clic con el botón derecho del ratón o pulsa Esc para completar la función de borrado.
Si quieres centrarte en una sola traza, haz doble clic en el cable, el nodo, el componente o el pin, y todas las demás trazas del visor de forma de onda se borrarán.
Puedes explorar las funciones adicionales del visor de forma de onda haciendo clic en la ventana para activarla y examinando las opciones del apartado Ajustes de la parcela o haciendo clic con el botón derecho en el visor de formas de onda.
Características adicionales
LTspice también ofrece otras simulaciones avanzadas, como la detección del estado estacionario, la respuesta transitoria de encendido, la respuesta escalonada, los cálculos de eficiencia/potencia y otras opciones de análisis avanzado. Para saber más sobre el visor de formas de onda y/o las técnicas avanzadas de simulación, consulta la siguiente sección de Recursos Adicionales.
Recursos adicionales
Para saber más sobre LTspice, visita analog.com/LTspice para ver artículos técnicos y vídeos. Los siguientes vídeos clásicos proporcionan un aprendizaje básico adicional sobre cómo utilizar un editor de esquemas y un visor de formas de onda.
Editor de esquemas
Visor de formas de onda
Para todas las preguntas generales sobre LTspice, consulta el archivo de ayuda (pulsa F1) para obtener más detalles o uno de los muchos foros online de LTspice como EngineerZone® o uno de los muchos grupos de usuarios de LTspice, que proporcionan hilos, tutoriales y ejemplos de simulación para explorar. Si encuentras un error de software o problemas con el modelo de dispositivo, envía un correo electrónico a [email protected]. Sin embargo, si tienes una pregunta específica sobre una simulación utilizando un dispositivo ADI en tu aplicación, lo mejor es que te pongas en contacto directamente con tu ingeniero de aplicaciones local para que te ayude.
¡Felices simulaciones!
*Este programa no está autorizado para ser utilizado por los fabricantes de semiconductores para el diseño, la promoción, la demostración, el desarrollo o la venta de sus productos. Hay que obtener un permiso específico de Analog Devices para utilizar LTspice en estas aplicaciones.
**Los macromodelos de Analog Devices se implementan utilizando lenguajes de descripción propios y nativos de LTspice y, como tales, no se ejecutarán en otras plataformas SPICE.
Ссылки
1 Michael Engelhardt. Diferenciación de SPICE. Analog Devices, Inc, 2019.
Si quieres conocer otros artículos parecidos a Empieza con LTspice puedes visitar la categoría Generalidades.
Deja una respuesta

















¡Más Contenido!